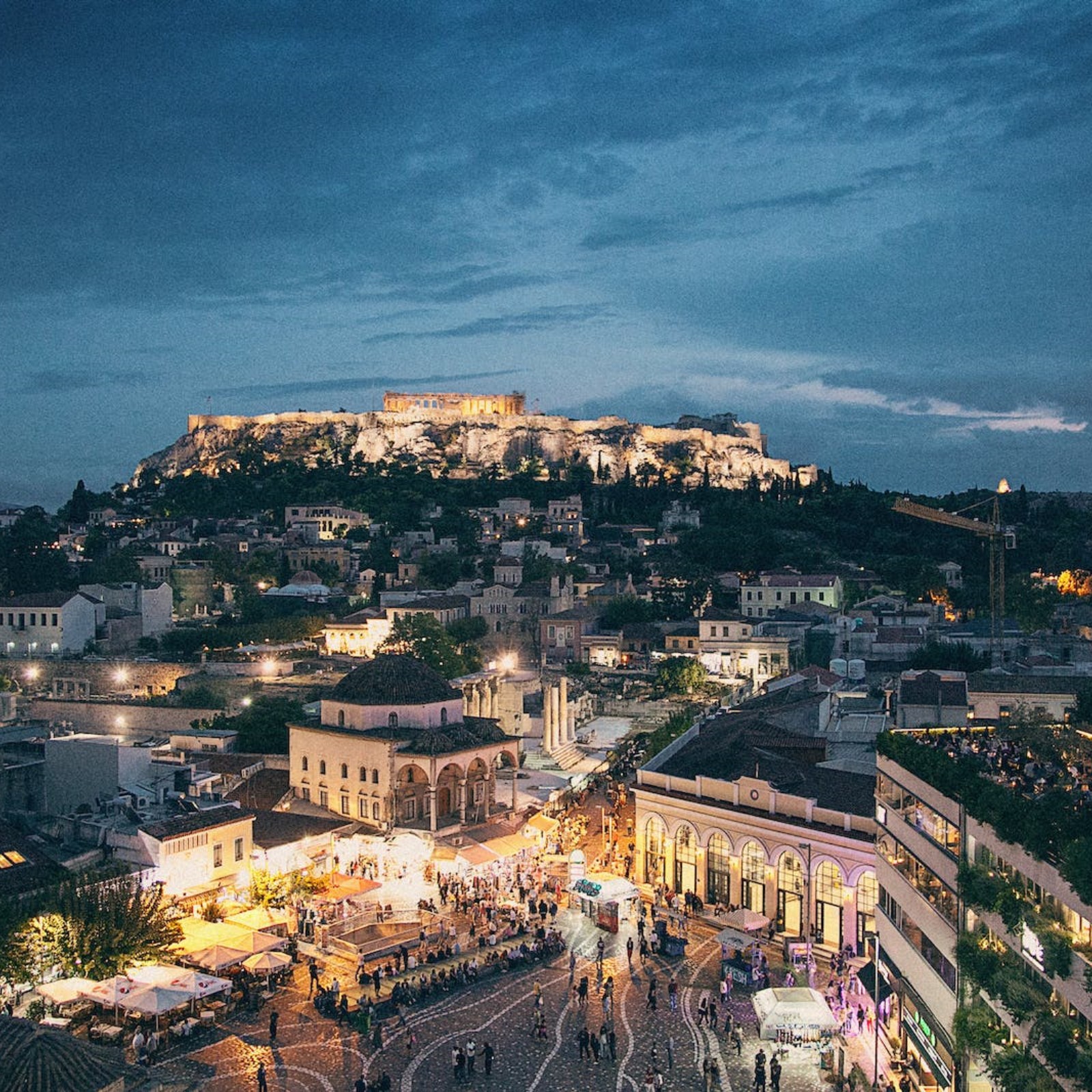在Excel表格中如何设置鼠标经过时显示图片
有时,为了创建信息量大且简洁的表格,我们需要在Excel表格单元格中添加可屏蔽的图像。当鼠标悬停在单元格上时,会自动显示图像,不显示则不显示。当鼠标移开时显示。这个交互式鼠标触摸效果是不是很酷?要实现Excel表格中鼠标悬停在单元格上时出现相关图像的交互效果,通过添加图像可以轻松实现吗? Excel 2007的标注功能。 下面我们以创建产品列表为例,展示添加图片的具体方法。将鼠标悬停在单元格上并自动显示预定义的图像。添加单个图像。右键单击目标单元格并选择“添加注释”以删除注释输入框中的所有文本。什么时候指针变为十字箭头,单击右键并选择设置注释格式颜色和线条填充效果图像,然后单击选择图像添加图片。现在,当鼠标悬停在目标单元格上时,图像将显示,当鼠标移开时,图像将自动隐藏。如果鼠标移开后图像没有自动消失,您可以单击 Excel 窗口左上角的“Office”,单击上下文菜单中的“Excel 选项”,选择“Excel 选项”窗口左侧的“高级”,选择“显示”仅在右侧添加徽标并将鼠标悬停在“添加可见注释”上(图2),确认后图像将自动隐藏。批量添加图片如果你想在多个单元格中添加图片注释,那么很难挑战它们晚上一一。我们可以通过宏批量设置图像注释。首先将所有要用到的图片文件收集到一个文件夹中(例如:F:产品图片)。每张图片的名称应与表中对应的产品名称一致,并按产品名称格式命名。 jpg,如昂达VX545HD jpg、昂达VX757.jpg等另外,所有图像的长宽比也必须一致,以保证统一设置后显示的图像不失真。然后在Excel 2007中打开工作簿,按Alt+F8组合键打开宏窗口,输入宏名称添加图像注释,单击创建按钮并在打开的VBA窗口中编辑代码。
声明:本站所有文章资源内容,如无特殊说明或标注,均为采集网络资源。如若本站内容侵犯了原著者的合法权益,可联系本站删除。